درس تصميم زر تسجيل بسيط
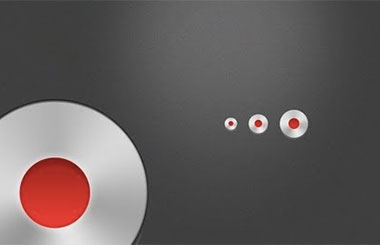
السلام عليكم
درس اليوم هو تصميم زر تسجيل بسيط
نبدأ بفتح ملف عمل جديد بهذه المواصفات (1280px by 720px at 72 pixel per inch)
نملأ الخلفية باللون (#404040) و نتجه نحو المسار (Filter>Noise>Add Noise) و نضع الإعدادات التي تظهر في الصورة أسفله:
نتجه نحو شريط الأدوات و نختار أداة رسم الأشكال ثم نجعل الإعدادات كما في الصورة، ثم نقوم برسم دائرة صغيرة وسط ملف العمل:
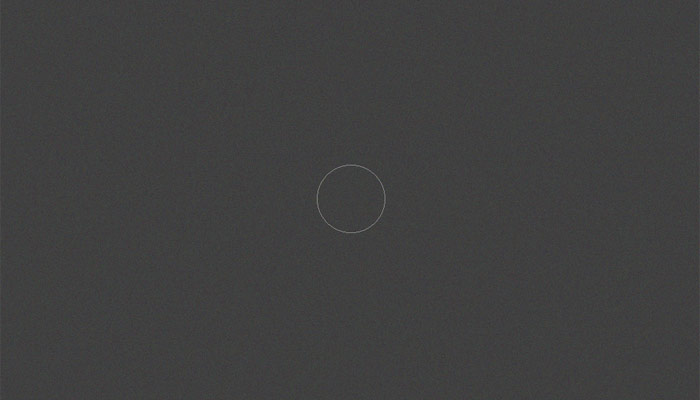
ذهب للمسار (Layer>New Fill Layer>Solid Color) و نملأ الدائرة باللون الأبيض ونعطي للطبقة إسما حتى نتعرف عليها، أنا أعطيتها إسم (Metal).
نحدد نسبة الملأ (Fill) لطبقة (Metal) عند القيمة 0% ثم نضيف إليها هذه الستايلات.
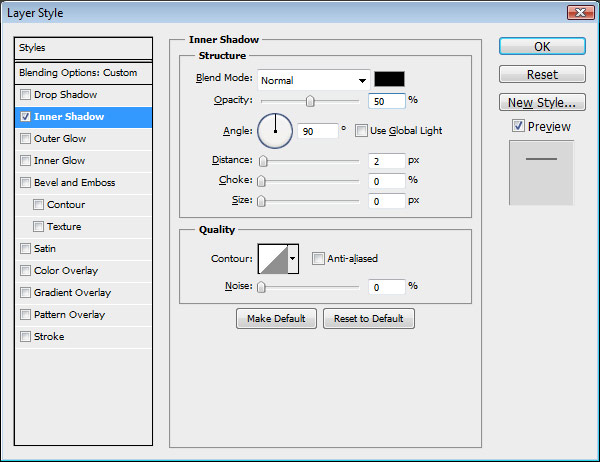
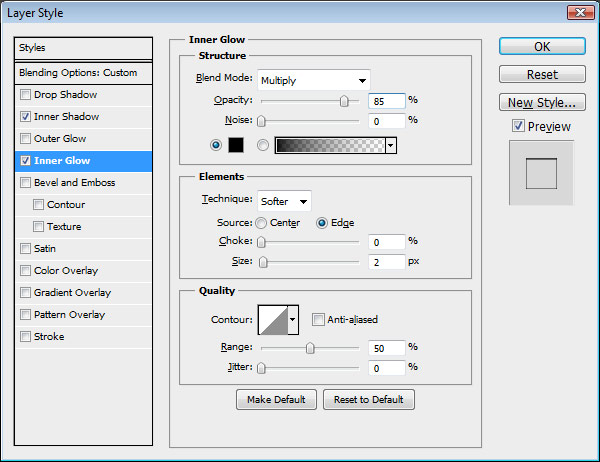
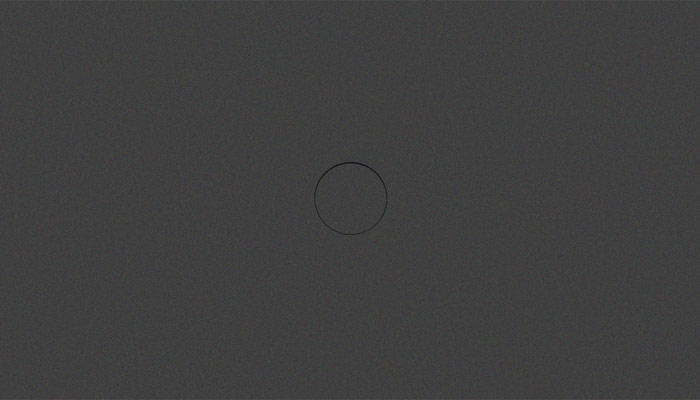
نضيف هذا الستايل أيضا:
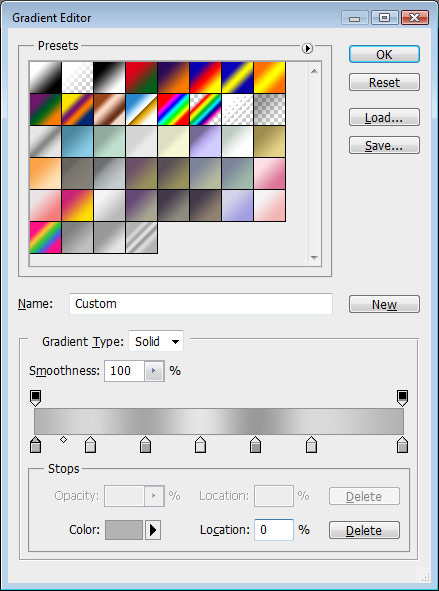
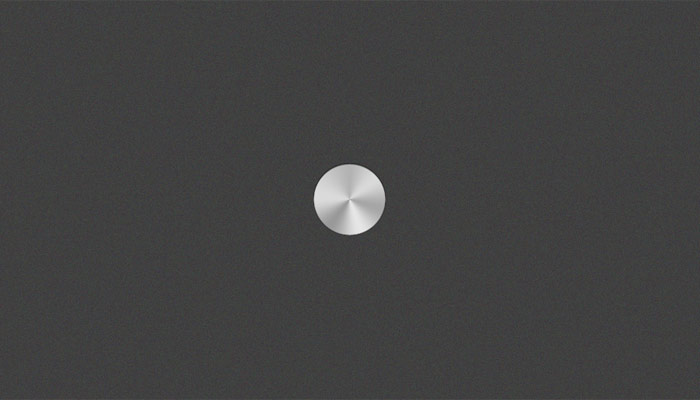
لإضافة مزيد من العمق على الشكل نطبق عليه هذه الستايلات.
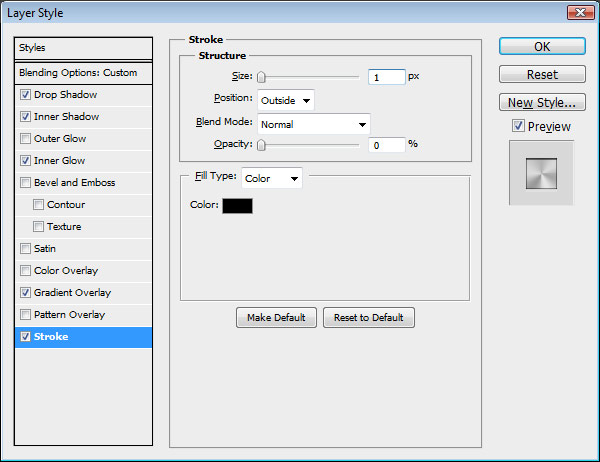
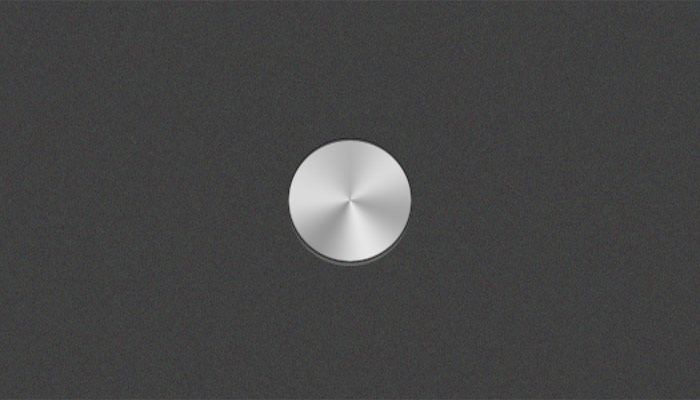
نحتاج الآن إلى صناعة قولب (pattern) لنجعل الشكل أكثر تلاحما.
إفتح ملفا جديدا بالإعدادات التالية (5px by 5 px at 72 pixels per inch) ثم نختار أداة القلم و نرسم علامة + وسط الملف و نذهب للمسار (Edit>Define Pattern) و قم بحفظ القولب.
نرجع الآن إلى الملف الأول و نقوم بتكرار طبقة الزر عبر الضغط بالزر الأيمن (Layer>Duplicate Layer)، ثم نضغط بالزر الأيمن على إسم الطبقة ثم نختار (Clear Layer Style) . ثم من جديد نخفض نسبة الملأ إلى0%.
نذهب إلى المسار (Layer>Layer Style>Pattern Overlay) و نختار القولب الذي صنعناه ثم قم بضبطه على الإعدادات التالية:
قم بتكرار الطبقة كما فعلنا في المرة السابقة و قم بتعديل حجمه عبر الضغط على (Ctrl + T) ثم اجعله وسط الدائرة الأولى.
قم بتخفيض نسبة الملأ إلى 0% و طبق هذه الستايلات عليه:
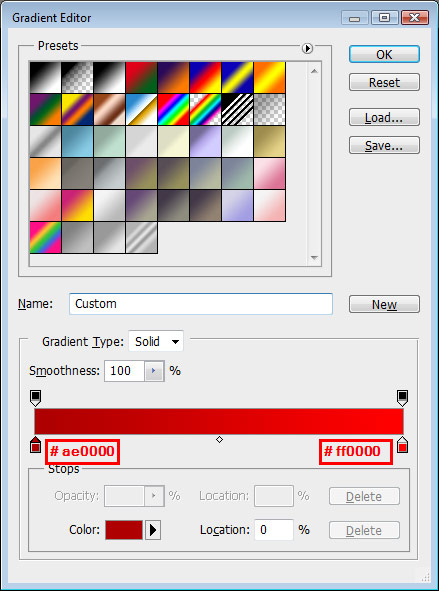
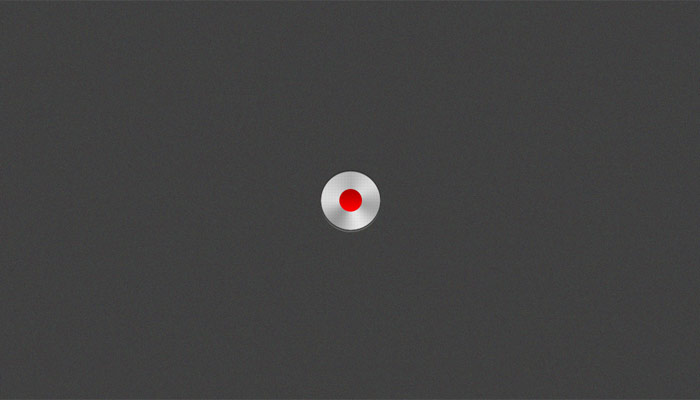
أضف هذه الستايلات أيضا:
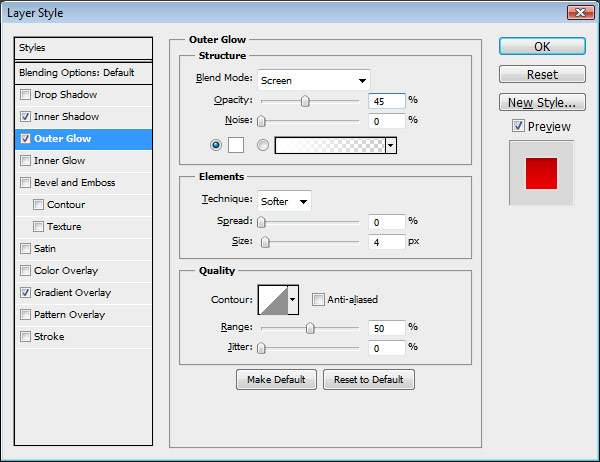
هذه هي النتيجة النهائية للعمل الذي قمنا به اليوم:
إلى هنا ينتهي درس اليوم
نلتقي في الدرس القادم إن شاء الله
















ليست هناك تعليقات :